Patiëntfoto gebruiken
Op het details tabblad van de patiëntenkaart kunt u een foto van de patiënt toevoegen. Deze foto kunt u dan zien op de patiëntenkaart en het ‘Afspraak bewerken’ scherm.
Foto maken met een camera
-
Plaats de patiënt voor de camera.
-
Open de patiëntenkaart van de desbetreffende patiënt en ga naar het tabblad ‘Details’.
-
Klik met de linkermuisknop op het fotogedeelte.
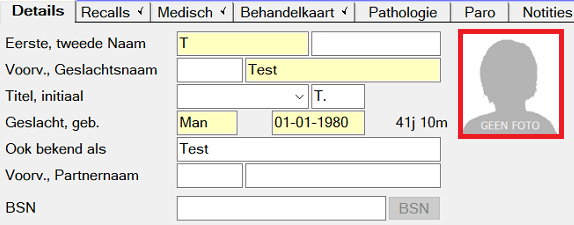
-
U ziet nu het ‘Video vastleggen’ scherm.
-
Indien nodig kunt u de patiënt verplaatsen.
-
Klik op ‘Opname en opslaan’.

-
Sluit nu het ‘Video vastleggen’ scherm via Bestand - Afsluiten.
-
U kunt nu op het volgende scherm de foto bijsnijden door middel van slepen.
-
Klik op ‘Opslaan’ om de foto op de patiëntenkaart op te slaan.
Opgeslagen foto van computer toevoegen
-
Open de patiëntenkaart van de desbetreffende patiënt en ga naar het tabblad ‘Details’.
-
Klik met de rechtermuisknop op het fotogedeelte en selecteer ‘Kies een nieuwe foto’.
-
Dit opent Examine of Examine Pro image picker.
-
Als de gewenste foto niet aan de linkerkant staat, klik dan op ‘Andere bestanden zoeken…’. Zoek de foto op de computer, selecteer het en klik op ‘Openen’.
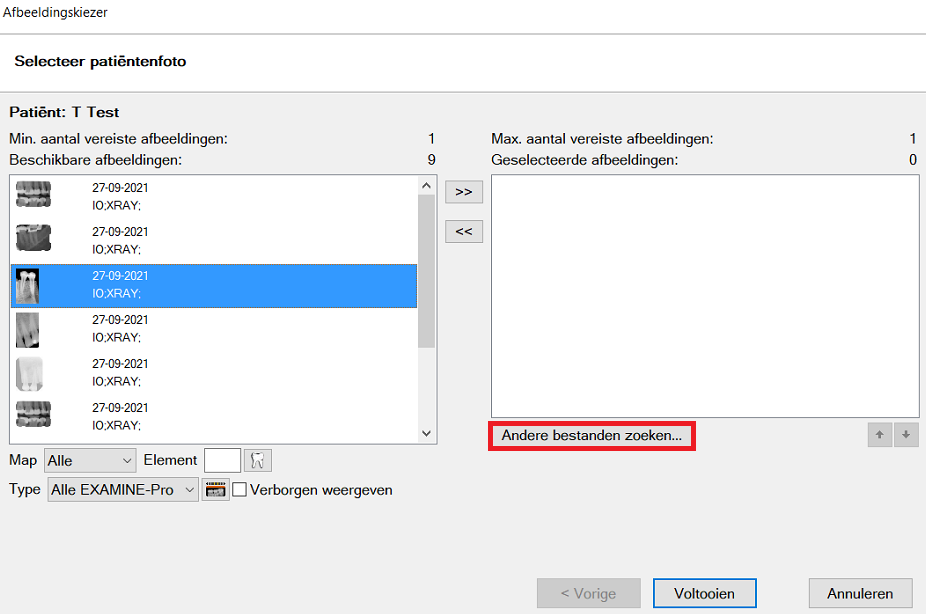
-
Klik op ‘Voltooien’ nadat de juiste foto aan de rechterkant staat.
-
U kunt nu op het volgende scherm de foto bijsnijden door middel van slepen.
-
Klik op ‘Opslaan’ om de foto op de patiëntenkaart op te slaan.
Patiëntfoto verwijderen
-
Open de patiëntenkaart van de desbetreffende patiënt en ga naar het tabblad Details.
-
Klik met de rechtermuisknop op het fotogedeelte en selecteer ‘Verwijder foto’.
-
Klik op ‘Ja’ om de foto te verwijderen.
Opmerkingen
0 opmerkingen
U moet u aanmelden om een opmerking te plaatsen.