Standaard aangepast scherm maken
Met aangepaste schermen kunt u uw eigen schermen toevoegen en deze naar uw behoeften ontwerpen en aanpassen.
-
Ga naar Configureren - Aangepaste schermen.
-
U krijgt nu de lijst te zien met alle aangepaste schermen die al in hun database staan. Klik op ‘+1’ om een nieuw scherm aan te maken.
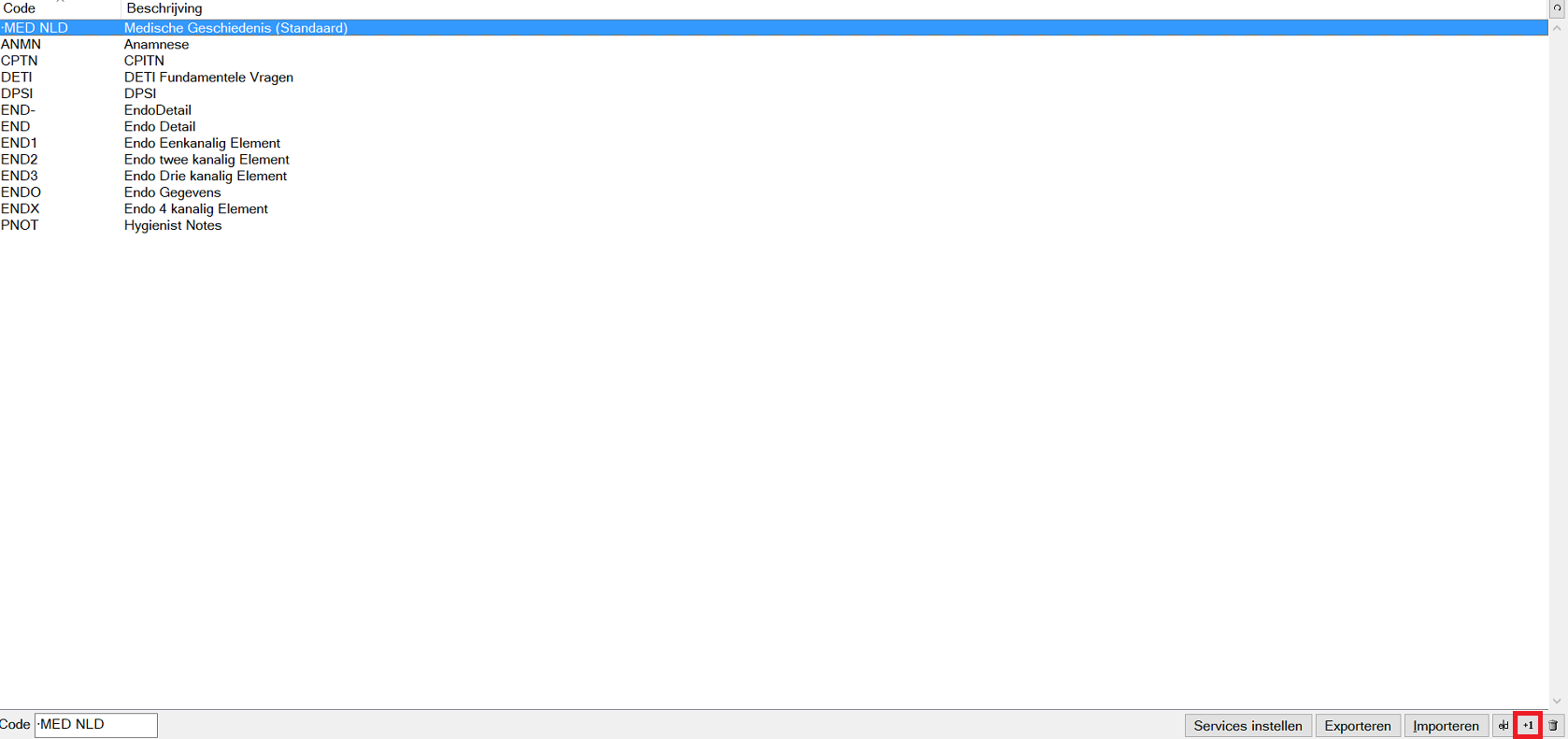
-
Selecteer ‘Standaard’ en klik op ‘OK’.
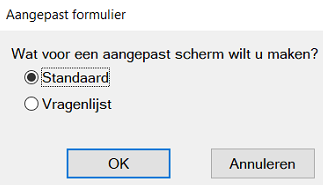
-
Op het ‘Aangepast scherm toevoegen’ scherm kunt u een aangepast scherm maken.
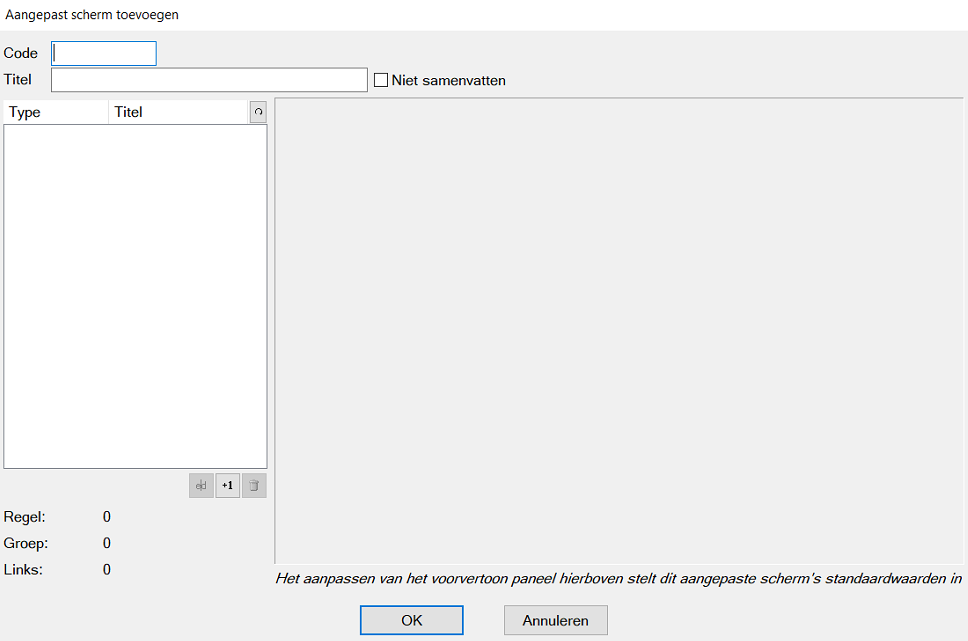
-
Code: Vul de unieke code in die u wilt gebruiken voor het aangepast scherm (kan niet meer dan 10 tekens zijn).
-
Titel: Vul een titel voor het aangepast scherm in.
-
-
Een aangepast scherm bevat verschillende formuliervelden. Deze verschillende type formuliervelden zijn:
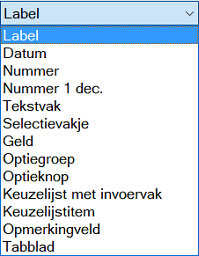
-
Label: Wordt meestal gebruikt voor presentatie op een aangepast scherm, zodat u verschillende gebieden en groepssecties kunt labelen.
-
Datum: U kunt een datum invullen.
-
Nummer: U kunt alleen een nummer invullen.
-
Nummer 1 dec.: U kunt alleen een nummer met 1 decimaal invullen.
-
Tekstvak: Een van de meest gebruikte velden waarmee u uw eigen tekst kan toevoegen.
-
Selectievakje: Een selectievakje dat u kunt aanvinken.
-
Geld: U kunt een geldbedrag invullen.
-
Optiegroep: Maakt een groep van optieknoppen waarbij u maar 1 optieknop kan aanklikken. Gebruik dit voordat u de optieknoppen toevoegt.
-
Optieknop: Een optieknop die u kunt aanklikken.
-
Keuzelijst met invoervak: Een vervolgkeuzemenu waarbij u een optie kan selecteren. Gebruik dit voordat u keuzelijstitems toevoegt.
-
Keuzelijstitem: Het item dat beschikbaar is in de keuzelijst.
-
Opmerkingveld: Een veld waarin u opmerkingen kan toevoegen zonder dat er een tekenlimiet is.
-
Tabblad: Een extra tabblad voor het aangepast scherm.
-
-
Klik op ‘+1’ om een formulierveld toe te voegen.
-
Op het ‘Formulierveld toevoegen’ scherm heeft u de volgende velden (sommige velden zijn alleen beschikbaar bij bepaalde types):
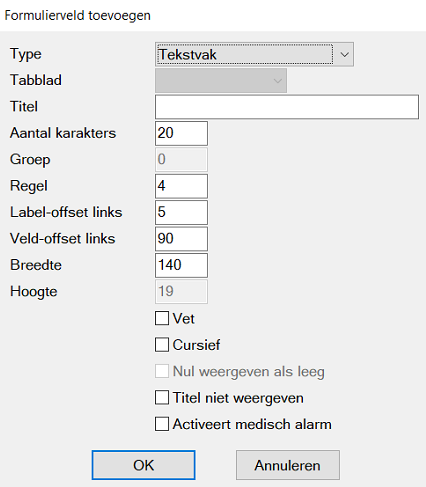
-
Type: Selecteer welk type formulierveld u wilt gebruiken.
-
Tabblad: Selecteer op welk tabblad u het item wilt plaatsen (als u meerdere tabbladen gebruikt).
-
Titel: Geef het item een titel.
-
Aantal karakters: Geef het aantal karakters aan dat maximaal kan worden ingevuld.
-
Groep: Selecteer bij welke groep het item hoort.
-
Regel: Geef aan op welke regel het item moet staan. Het regelnummer verandert automatisch wanneer een nieuw item wordt toegevoegd.
-
Label-offset links: Vul de linkermarge in.
-
Veld-offset links: Vul de linkermarge in.
-
Breedte: Geef aan hoe breed het item moet zijn. Dit wordt normaal gesproken automatisch gecalculeerd zodat het groot genoeg is om alle tekens te bevatten. Als u dit handmatig wilt instellen, reken dan de grootte uit met (aantal tekens x 7) + 15.
-
Hoogte: Geef aan hoe hoog het item moet zijn. Voor 1 regel is dit 19 en voeg 10 toe voor elke extra regel.
-
Vet: Geef de titel vetgedrukt weer.
-
Cursief: Geef de titel cursief weer.
-
Nul weergeven als leeg: Als een nummerveld leeg is, dan wordt een nul weergegeven.
-
Titel niet weergeven: De titel van het veld wordt niet weergegeven.
-
Activeert medisch alarm: Als het aangepast scherm gebruikt wordt als anamnese/medische historie, dan kan het veld een medisch alarm activeren.
-
-
Op het voorbeeld van het aangepast scherm aan de rechterkant kunt u standaardwaarden invullen. Deze waarden zijn zichtbaar elke keer als u het aangepast scherm gebruikt.
-
Klik op ‘OK’ om het aangepast scherm op te slaan.
|
Tips bij het maken van aangepaste schermen
|
Een veelgebruikt aangepast scherm is Zorgplan met Gewoon Gaaf. Deze kunt u hier downloaden en importeren voor uw praktijk.
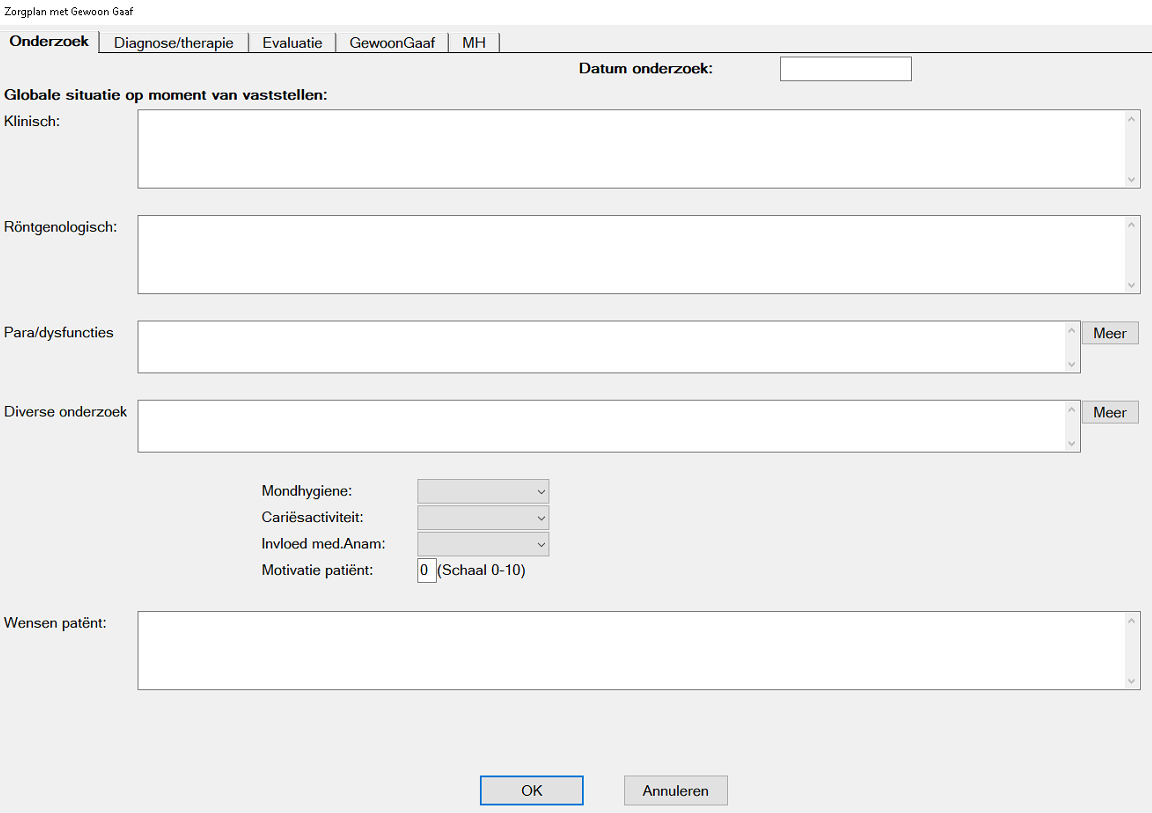
Opmerkingen
0 opmerkingen
U moet u aanmelden om een opmerking te plaatsen.