Nieuwe behandelaar toevoegen
-
Ga naar Configureren - Gebruiker/behandelaar toevoegen.
-
Pagina 1 - Basisgegevens
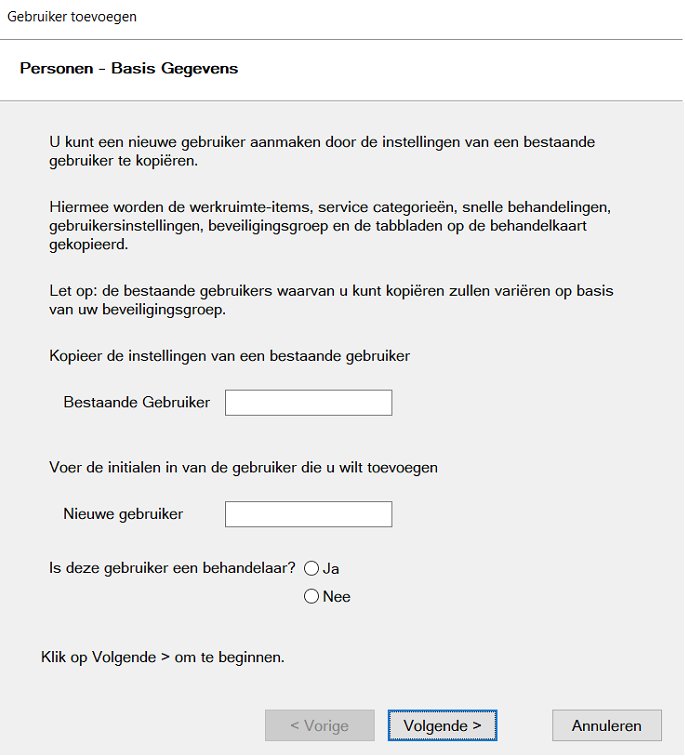
-
U kunt ervoor kiezen om het gebruikersprofiel van een bestaande gebruiker te gebruiken. Als u dit wilt doen, moet u de naam van de bestaande gebruiker selecteren.
-
Vul de initialen van de nieuwe gebruiker in. Als deze initialen al bezet zijn, dan krijgt u een waarschuwing. Let op: deze initialen kunnen later niet meer worden gewijzigd.
-
Als u wordt gevraagd of deze gebruiker een behandelaar is, selecteer ‘Ja’.
-
Klik op ‘Volgende’.
-
-
Pagina 2 - Beveiliging
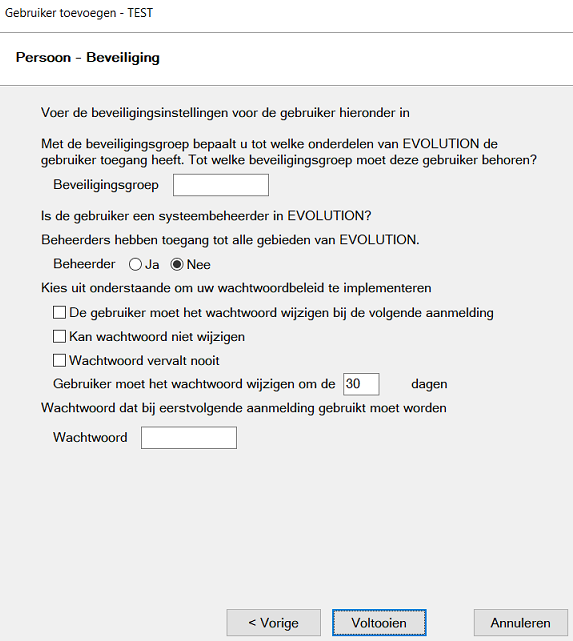
-
Vul (of selecteer met de keuzetoetsen) de juiste beveiligingsgroep (bijvoorbeeld ‘Tandarts’) in.
-
Geef aan of deze gebruiker beheerdersrechten heeft (Ja/Nee).
-
Stel de wachtwoordopties in volgens het beveiligingsbeleid van uw praktijk. Wachtwoordbeveiliging kan variëren van licht (wachtwoord hoeft nooit te worden gewijzigd) tot strikt (de gebruiker moet zijn wachtwoord regelmatig wijzigen).
-
De gebruiker moet het wachtwoord wijzigen bij de volgende aanmelding: voor een nieuwe gebruiker of iemand die zijn wachtwoord is vergeten. Vul een wachtwoord in bij het veld ‘Wachtwoord’ en vertel ze wat het is, of laat het leeg. De volgende keer dat de gebruiker inlogt, moeten ze het wachtwoord wijzigen.
-
Kan wachtwoord niet wijzigen: Gebruik dit als wachtwoorden permanent moeten zijn en/of worden ingesteld door de beheerder. Dit is het wachtwoord van de gebruiker totdat deze optie wordt uitgeschakeld of het wachtwoord wordt gewijzigd met behulp van de gebruikersinstellingen door de beheerder.
-
Wachtwoord vervalt nooit: het laagste beveiligingsniveau, vooral als er geen wachtwoord wordt ingesteld. Het wachtwoord blijft hetzelfde, tenzij het in de gebruikersinstellingen wordt gewijzigd. Als deze optie is aangevinkt, is de optie "elke [] dagen wijzigen" uitgeschakeld.
-
Gebruiker moet het wachtwoord wijzigen om de [] dagen: het hoogste beveiligingsniveau, vooral als het aantal dagen erg laag is ingesteld. Als deze optie is aangevinkt, kunt u alleen de optie 'De gebruiker moet het wachtwoord wijzigen bij de volgende aanmelding’ aanvinken bij het instellen van nieuwe gebruikers.
-
-
Voer het wachtwoord voor de gebruiker in.
-
Klik op ‘Volgende’.
-
-
Pagina 3 - Extra gegevens
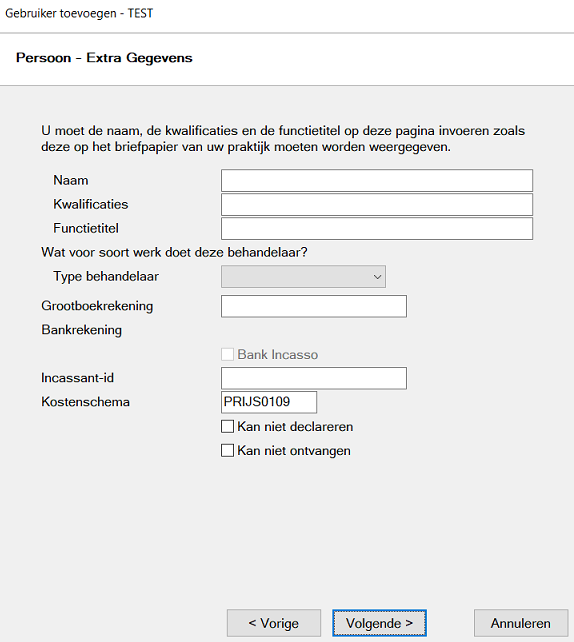
-
Op deze pagina kunt u extra gegevens van de behandelaar invoeren. U moet het type behandelaar selecteren en een actieve grootboekrekening selecteren om door te gaan.
-
Klik op ‘Volgende’.
-
-
Pagina 4 - Optionele gegevens
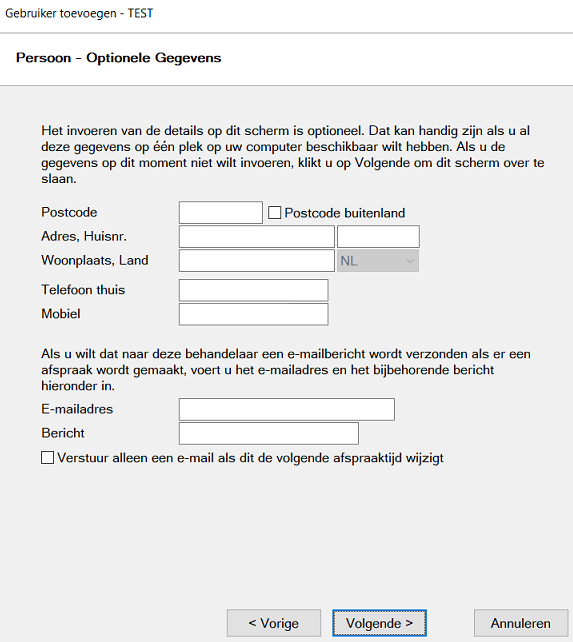
-
U heeft de mogelijkheid om de contactgegevens van de behandelaar in te voeren. U kunt er ook voor kiezen om een van uw vooraf ingestelde herinneringen per e-mail naar het e-mailadres van deze behandelaar te laten sturen wanneer er een afspraak met de behandelaar wordt gemaakt.
-
Klik op ‘Volgende’.
-
-
Pagina 5 - Behandel- en agendakleuren
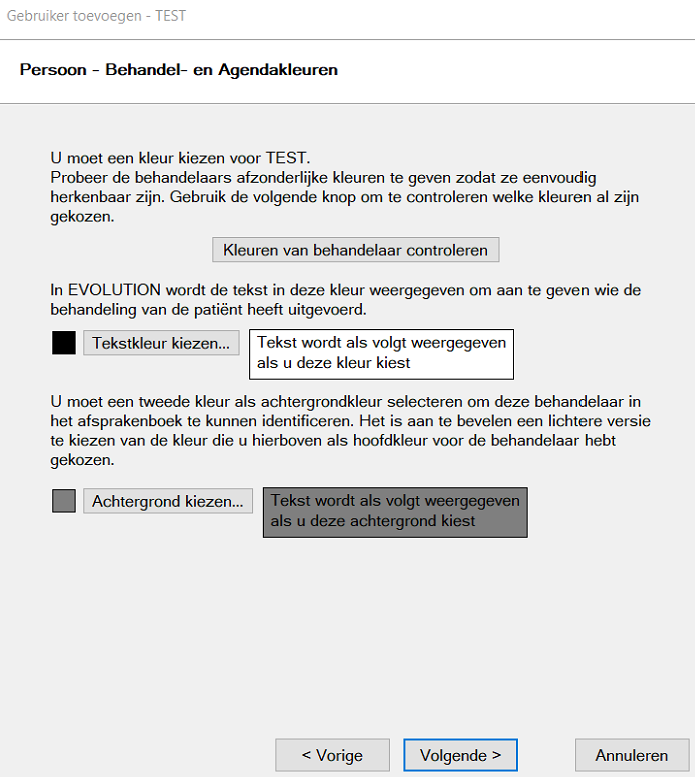
-
Gebruik dit scherm om de kleuren in te stellen die in het afsprakenboek worden gebruikt.
-
Zorg ervoor dat kleuren onderscheidend zijn en niet kunnen worden verward met de kleuren van andere behandelaars.
-
Klik op de knop ‘Kleuren van behandelaar controleren’ om de momenteel gebruikte kleuren te zien.
-
Klik op ‘Volgende’.
-
-
Pagina 6 - Recall methodes
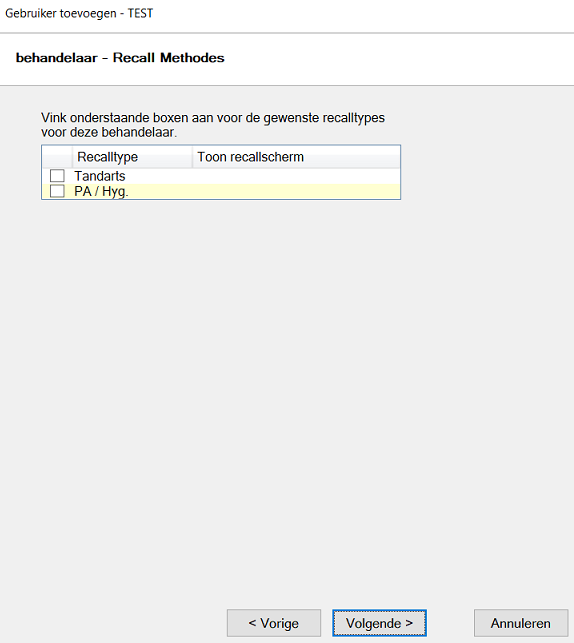
-
Selecteer of u de behandelaar wilt instellen voor recalls van tandartsen en/of hygiënisten. Vink de opties aan die u wilt hebben.
-
Klik op ‘Volgende’.
-
-
Pagina 7 - Rooster
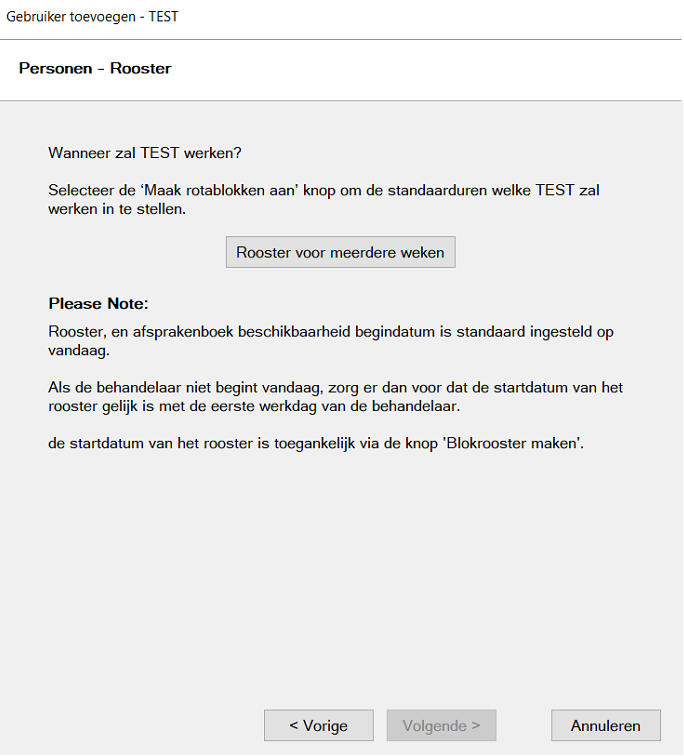
-
Klik op ‘Rooster voor meerdere weken’ en kies de startdatum en de dagen/uren dat de nieuwe behandelaar zal werken (zie ook Blokrooster wijzigen).
-
Nadat u de dagen en uren heeft aangegeven, klik op ‘OK’ om het rooster te maken.
-
Klik op ‘Volgende’.
-
-
Pagina 8 - Afspraakboeken
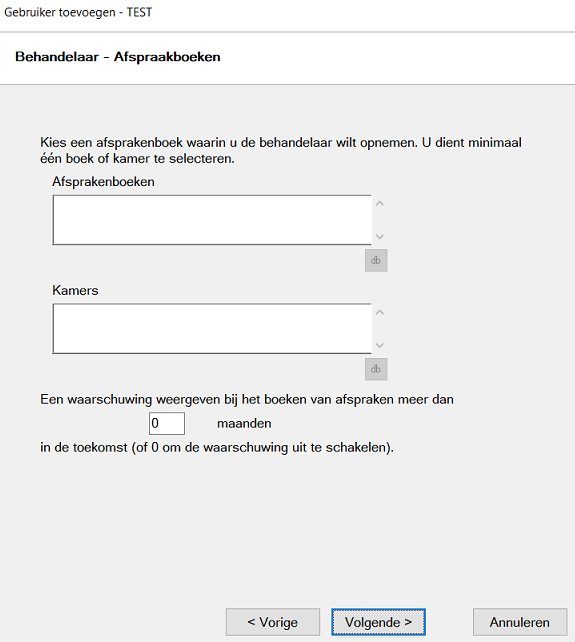
-
Selecteer het / de afsprakenboek(en) waarop de behandelaar moet verschijnen. Als de behandelaar al op een boek of kamer staat, worden deze standaard aangevinkt. U kunt de gebruiker alleen toevoegen aan bestaande kamers of afsprakenboeken. Als het juiste boek of de juiste kamer niet in de lijst staat, moet u het creëren van de behandelaar voltooien en vervolgens een afsprakenboek maken (Nieuw afsprakenboek maken). Let op: u moet minimaal één boek of kamer selecteren voordat u verder kunt gaan.
-
Klik op ‘Volgende’.
-
-
Pagina 9 - Extra afsprakenboek & wachtrijdetails
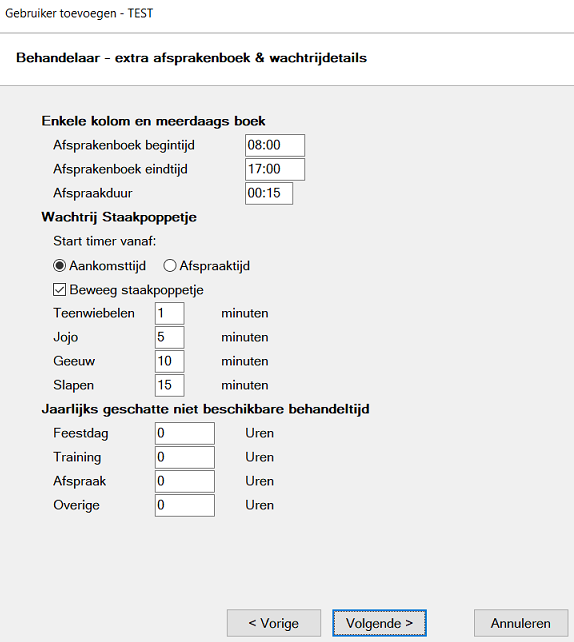
-
Stel de standaard afsprakenboek details van de behandelaar in.
-
Het wachtrij staakpoppetje verwijst naar de toestand van de patiënt in de afspraken workflow (Afspraken workflow gebruiken). De behandelaar ziet de staakpoppetjes van patiënten die wachten om naar de stoel te worden verplaatst. Met de ‘beweeg staakpoppetje’ optie kunt u geanimeerde acties specificeren die het staakpoppetje uitvoert na x minuten wachten. Voor de standaardinstellingen begint bijvoorbeeld een staakpoppetje voor de patiënt na 1 minuut met de tenen te wiebelen, jojo speelt na 5 minuten, geeuwen na 10 minuten en slapen na 15 minuten.
-
Klik op ‘Volgende’.
-
-
Pagina 10 - Contracten
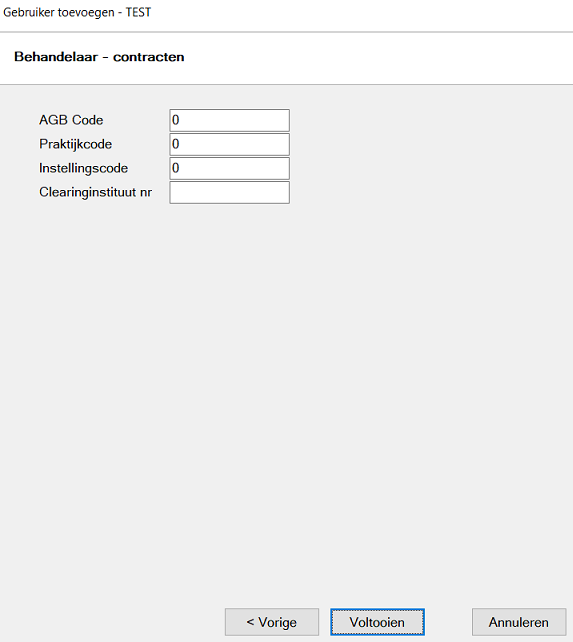
-
Vul indien nodig op dit scherm de AGB code, praktijkcode, instellingscode en Clearinginstituut nummer in.
-
-
Klik op ‘Voltooien’ om de behandelaar te creëren.
Opmerkingen
0 opmerkingen
U moet u aanmelden om een opmerking te plaatsen.