E-mail configuratie voor Gmail en G Suite
Het artikel is ge-update met de wijzigingen die plaatsvinden met 'minder goed beveiligde apps' voor verbeterde beveiliging.
Dit artikel behandelt de stappen die nodig zijn om Gmail en G Suite-e-mail accounts in Evolution te configureren. U moet ervoor zorgen dat u toegang heeft tot het account dat u wilt instellen en dat u verificatie in twee stappen voor het account kunt inschakelen. Als u een G Suite-account heeft, moet de accounthouder dit mogelijk inschakelen.
Als u al een account heeft waarop verificatie in twee stappen is ingeschakeld en een wachtwoord heeft gegenereerd voor het gebruik ervan, ga dan verder naar e-mailgegevens invoeren in Evolution.
Uw Gmail-account inschakelen voor verificatie in twee stappen
- Log in op uw Google Mail / Gmail-account.
- Klik rechtsboven op de instellingenknop en vervolgens op 'Alle instellingen bekijken'.
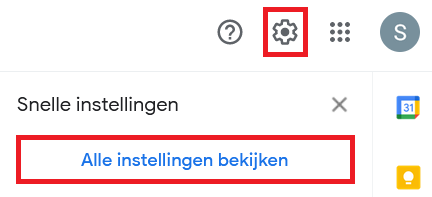
- Ga naar het 'Doorsturen en POP/IMAP' tabblad en controleer dat IMAP aanstaat (zet POP aan als u deze instelling in plaats van IMAP wilt gebruiken).
Let op: IMAP bewaart een kopie van de e-mail in uw Gmailaccount, maar doet de e-mail als gelezen aanduiden. Als u niet wilt dat dit gebeurd, kunt u POP aanzetten en vervolgens 'kopie van Gmail behouden in inbox' selecteren.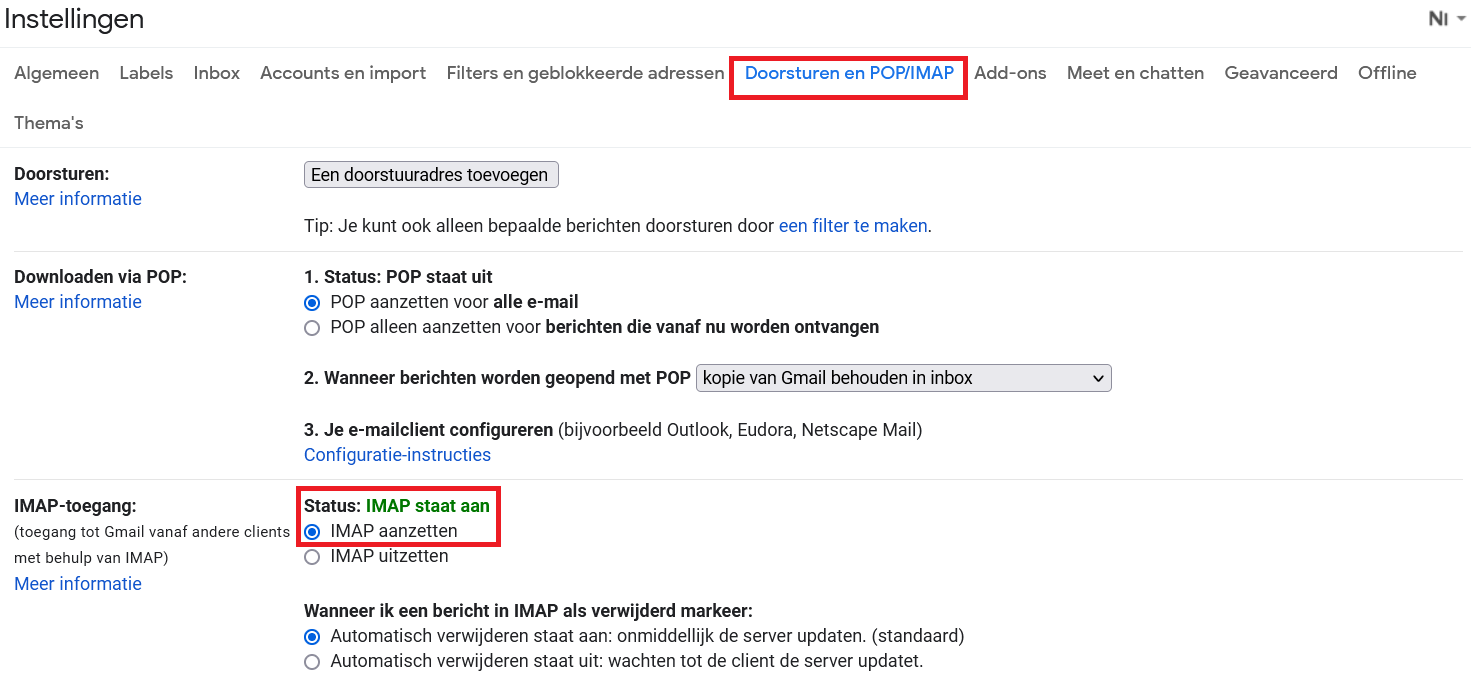
- Ga nu naar het tabblad 'Accounts en import' en klik vervolgens op 'Andere instellingen van Google-account'.

- Klik op 'Beveiliging' aan de linkerkant en scroll aan de rechterkant omlaag naar 'Inloggen bij Google'. Klik vervolgens op 'Verificatie in 2 stappen'.
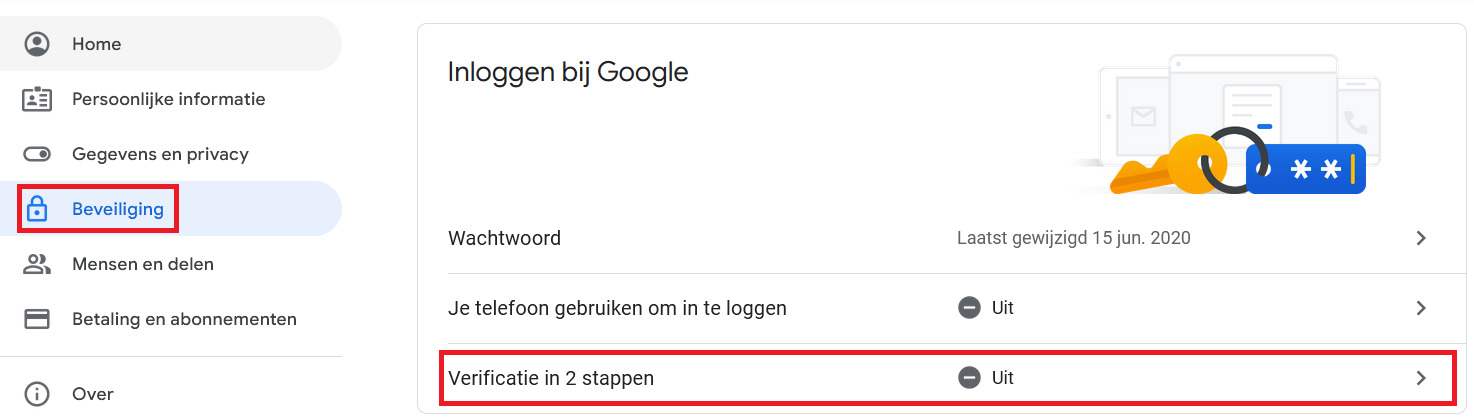
- Klik op 'Aan de slag'.
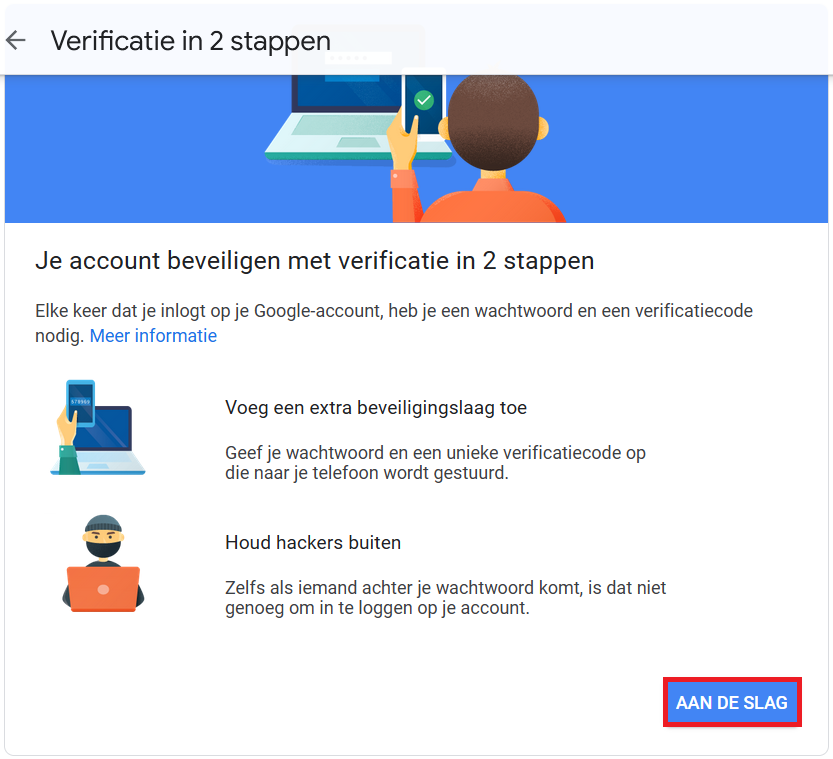
- Log in op uw Gmail-account. U wordt vervolgens gevraagd om een telefoonnummer* in te voeren om verificatie in twee stappen in te stellen. U ontvangt een code die u op de volgende pagina moet invoeren. Zodra deze code is ingevoerd, kunt u verificatie in twee stappen aanzetten.
*er zijn meer opties beschikbaar, klik onderaan op 'Meer opties tonen' om een andere optie te selecteren.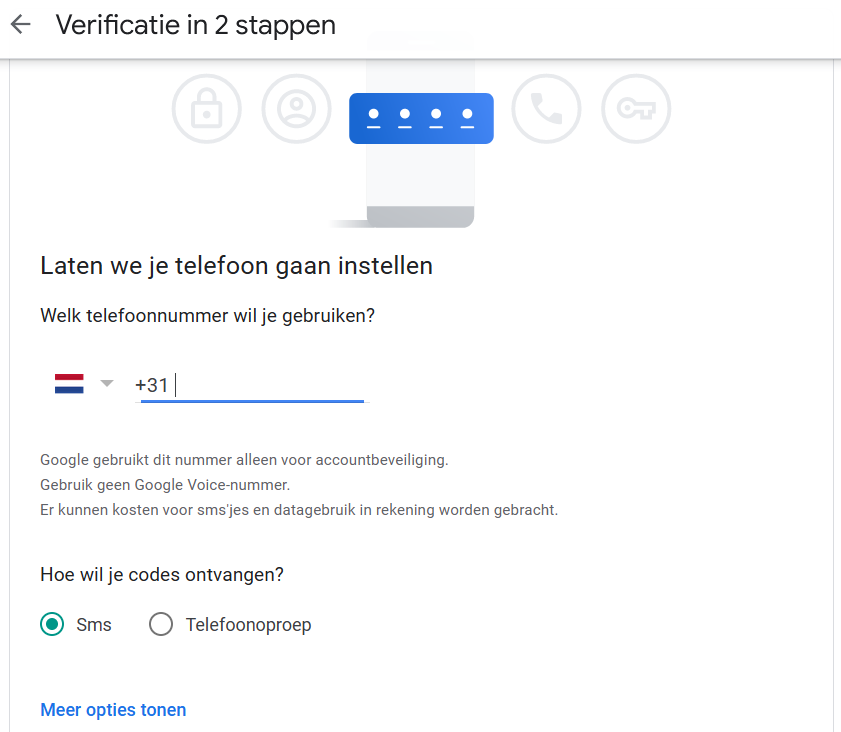
- Ga nu terug naar 'Beveiliging' en scroll aan de rechterkant omlaag naar 'Inloggen bij Google'. Klik vervolgens op 'App-wachtwoorden'.
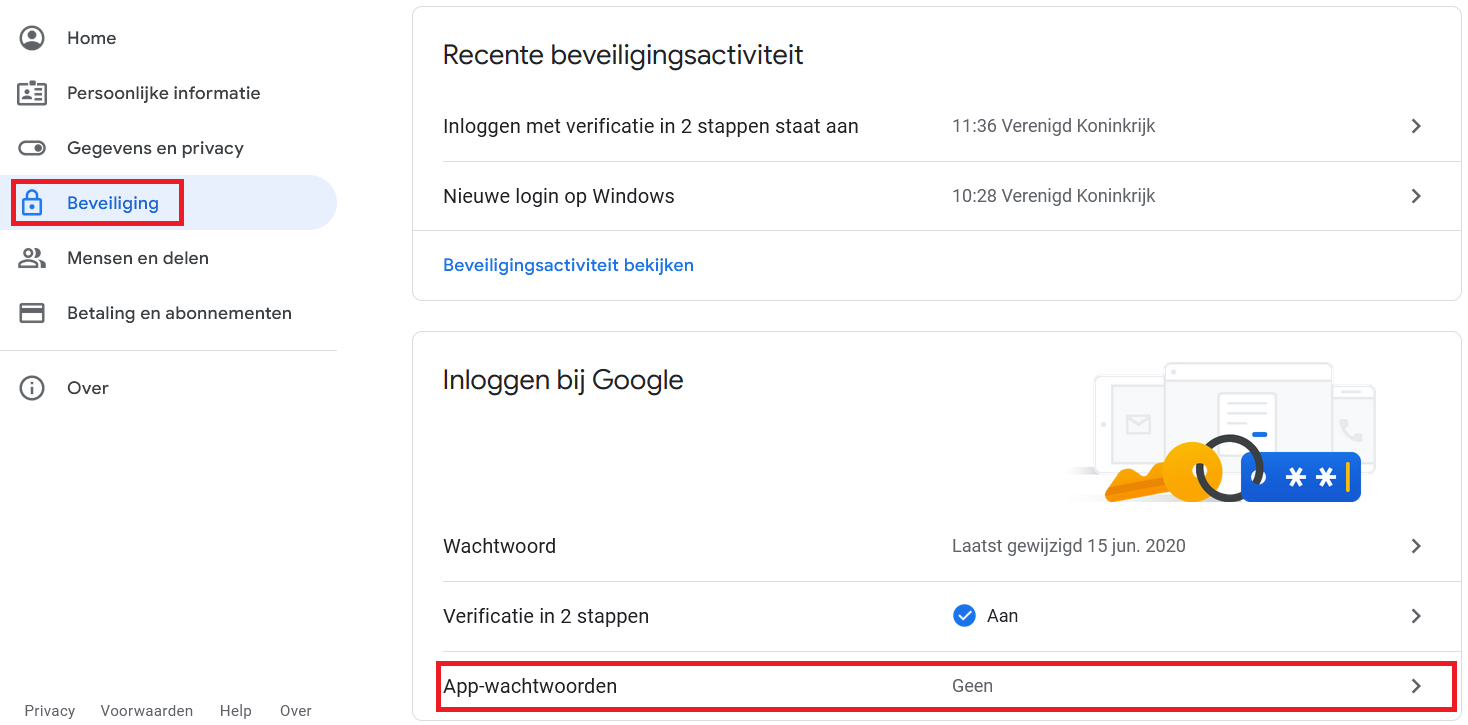
- Selecteer bij 'Apps selecteren' 'Anders (aangepaste naam)'.
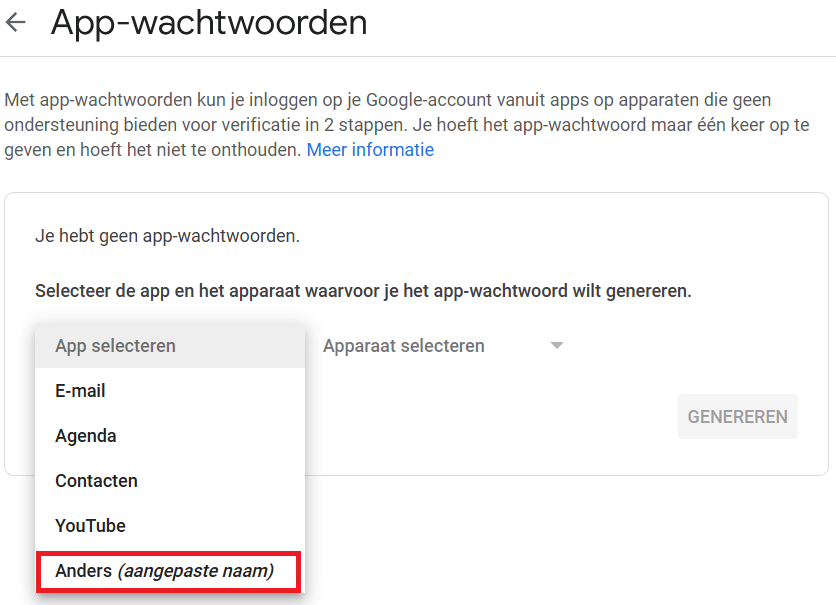
- Vul als naam Evolution in en klik op 'Genereren'.
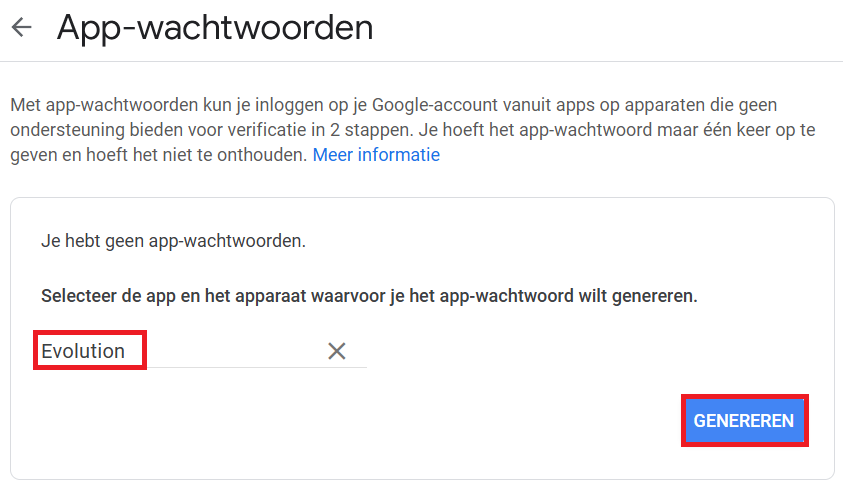
- Google genereert nu een app-wachtwoord. Dit wachtwoord moet u bij Evolution invullen om uw e-mailaccount in Evolution te gebruiken.
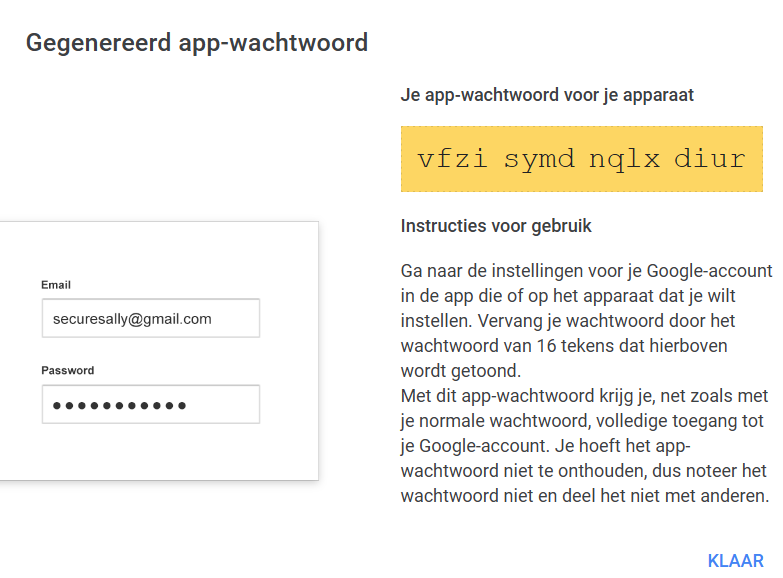
Verificatie in twee stappen inschakelen voor Gsuite-e-mailaccounts
- Log in op het beheerders-account als beheerder op admin.google.com/.
- Ga naar Beveiliging - Verificatie - Verificatie in 2 stappen.
- U moet gebruikers toestaan verificatie in twee stappen aan te zetten en deze instellingen opslaan. Hierdoor kan deze instelling worden ingeschakeld binnen gebruikersaccounts. Bekijk hiervoor de bovenstaande stappen voor het inschakelen voor verificatie in twee stappen voor Gmail accounts.
Let op: Aanvullende instellingen zijn beschikbaar binnen verificatie in twee stappen. Gebruik voor meer informatie de Help-informatie van Google om een informatieve beslissing te nemen.
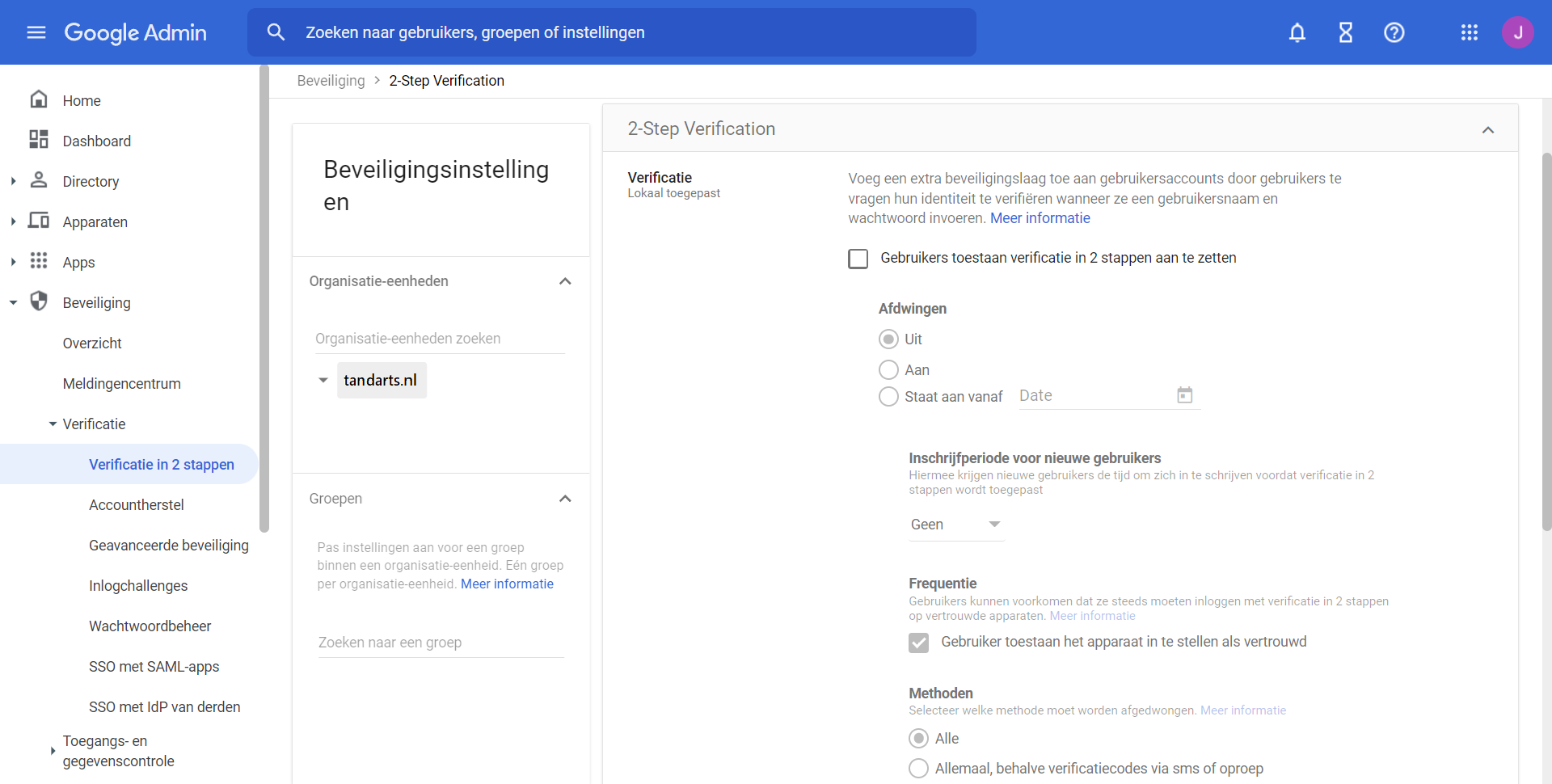
Het invoeren van e-mailgegevens in Evolution
-
Ga naar Configureren - E-mailparameters.
-
Klik op ‘Volgende’.
-
Vul de gegevens in op het ‘Accountdetails’ scherm.
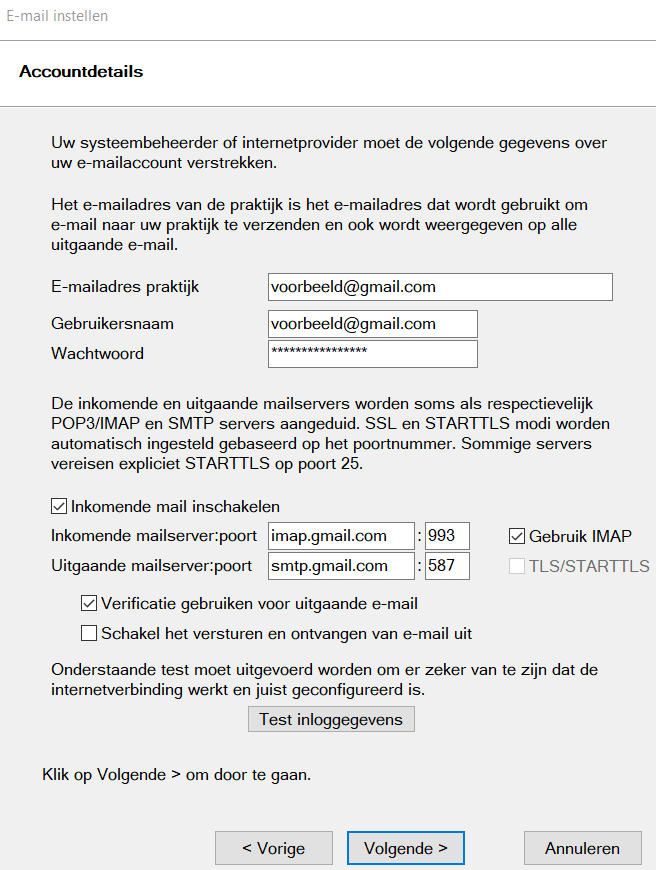
-
E-mailadres praktijk en gebruikersnaam: vul hier het e-mailadres in.
-
Wachtwoord: vul het wachtwoord in u gebruikt om bij uw e-mail in te loggen. Dit is het app-wachtwoord dat u heeft gegenereerd.
-
Vink ‘Inkomende e-mail inschakelen' aan als u e-mails in Evolution wilt ontvangen.
-
Inkomende mailserver:poort: vul hier imap.gmail.com (993) in en vink 'Gebruik IMAP' aan. Mocht u POP willen gebruiken (niet aanbevolen), vul dan pop.gmail.com (995) in. Als u POP gebruikt, worden alle e-mails van de mailserver naar Evolution gehaald en kunt u ze er niet meer elders inzien. Er is geen optie op de e-mails uit Evolution te krijgen, tenzij u eerst bij de POP-instellingen bij uw Gmail-instellingen selecteert 'kopie van Gmail behouden in inbox'.
-
Uitgaande mailserver:poort: vul hier smtp.gmail.com (587) in en let op dat ‘Verificatie gebruiken voor uitgaande e-mail' is aangevinkt.
-
- Klik op ‘Test inloggegevens’ om de gegevens te testen en voordat u verder kunt gaan. Als de test faalt, controleer dan of de gegevens die u heeft ingevuld correct zijn.
- Klik hierna op ‘Volgende’.
Let op! Het gebruik van POP/POP3 zorgt ervoor dat alle huidige en toekomstige e-mails van de mailserver naar Evolution gezet worden en dit kan niet hersteld worden. Gebruik alleen POP instellingen als u er zeker van bent dat u de e-mails alleen in Evolution wilt hebben.
Verdere e-mailconfiguratie
-
Klik op het ‘Beveiligde e-mail service’ scherm op ‘Volgende’. Zie Beveiligde e-mails voor meer informatie over deze instellingen.
-
Vul het ‘Verzenden en ontvangen volgens planning’ scherm in.
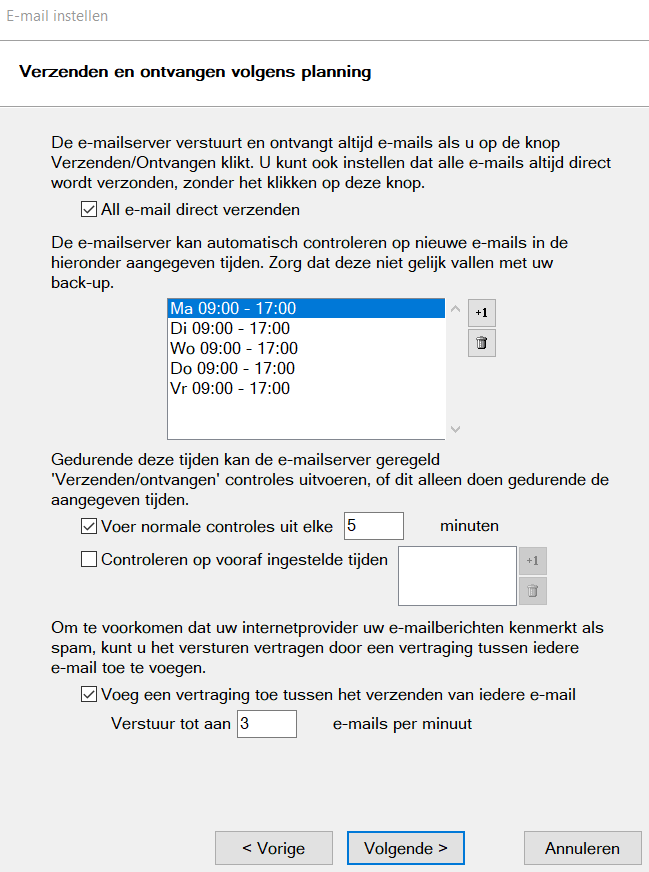
-
Alle e-mail direct verzenden: we raden aan om dit aan te vinken, want anders worden e-mails alleen verstuurd als u handmatig op ‘Verzenden/ontvangen’ klik.
-
Geef tijden aan wanneer u e-mails wilt versturen/ontvangen. U kunt er bijvoorbeeld voor kiezen om geen e-mails te versturen als de praktijk gesloten is.
-
Geef aan om de hoeveel minuten of wanneer u op e-mails wilt controleren.
-
We raden aan om een vertraging van 3 e-mails per minuut in te stellen om binnen verzendlimieten (maximum van 200 per uur) van Gmail te blijven. U kunt dit nummer aanpassen als u weet dat uw e-mailaccount meer e-mails per minuut toelaat.
-
Klik op ‘Volgende’.
-
-
Geef aan of u e-mailbijlagen rechtstreeks wilt openen zonder deze eerst op te slaan. Doe dit alleen als uw antivirusprogramma in staat is om bijlagen te controleren voordat ze worden geopend.
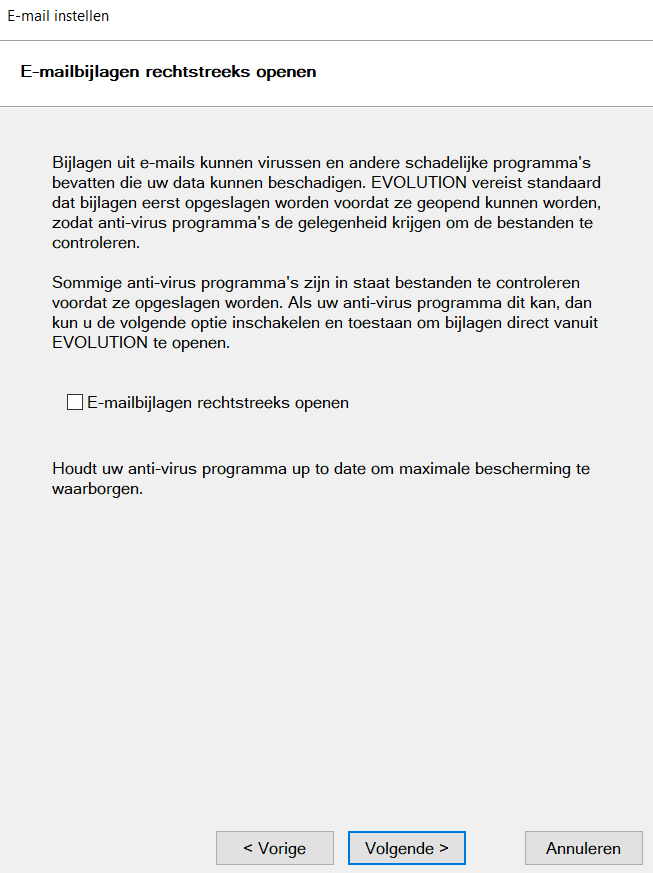
-
Klik op ‘Volgende’, ‘Volgende’ en ‘Voltooien’ om de wijzigingen op te slaan.
-
Een pop-up kan verschijnen met de vraag om het e-mailadres in de praktijkgegevens ook te wijzigingen. Dit houdt in dat alle toekomstige communicatie en samenvoegvelden het nieuwe e-mailadres bevatten.
-
Opmerkingen
0 opmerkingen
U moet u aanmelden om een opmerking te plaatsen.