E-mail configuratie voor Office 365 en Outlook
|
Update: Microsoft e-mailaccounts (Office 365 en Outlook) veranderen de manier waarop hun beveiliging functioneert door Basic Authentication te verwijderen. Dit wordt op 1 oktober 2022 vervangen door Modern Authentication via OAuth 2.0 voor een verbeterd beveiligingsniveau. Klik hier voor meer informatie over Basic Authentication en OAuth 2.0. |
Voordat uw Office 365 e-mail account e-mails kan verzenden en/of ontvangen in een derde software partij (Evolution), moet de Office Admin / Accounthouder inloggen op https://portal.office.com en de gebruiker / e-mail account vinden. Voor het e-mailaccount moet SMTP worden aangevinkt zodat binnen Evolution e-mails kunnen worden verzonden en moet POP of IMAP (aanbevolen) worden aangevinkt zodat binnen Evolution e-mails kunnen worden ontvangen.
| Let op! Het gebruik van POP/POP3 zorgt ervoor dat alle huidige en toekomstige e-mails van de mailserver naar Evolution gezet worden en dit kan niet hersteld worden. Gebruik alleen POP instellingen als u er zeker van bent dat u de e-mails alleen in Evolution wilt hebben. |
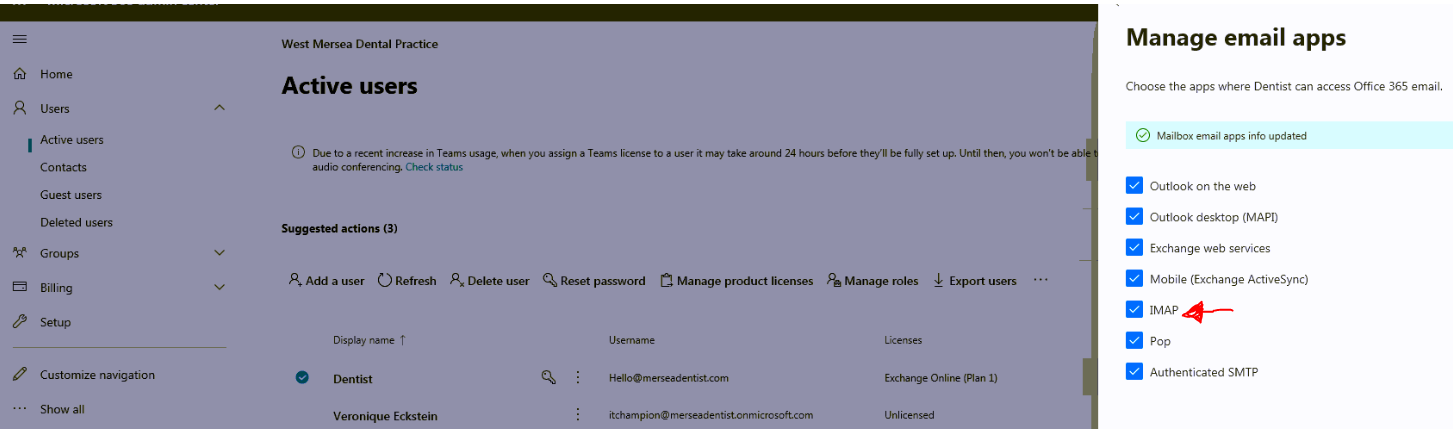
-
Ga naar Configureren - E-mailparameters.
-
Klik op ‘Volgende’.
-
Vul de gegevens in op het ‘Accountdetails’ scherm.
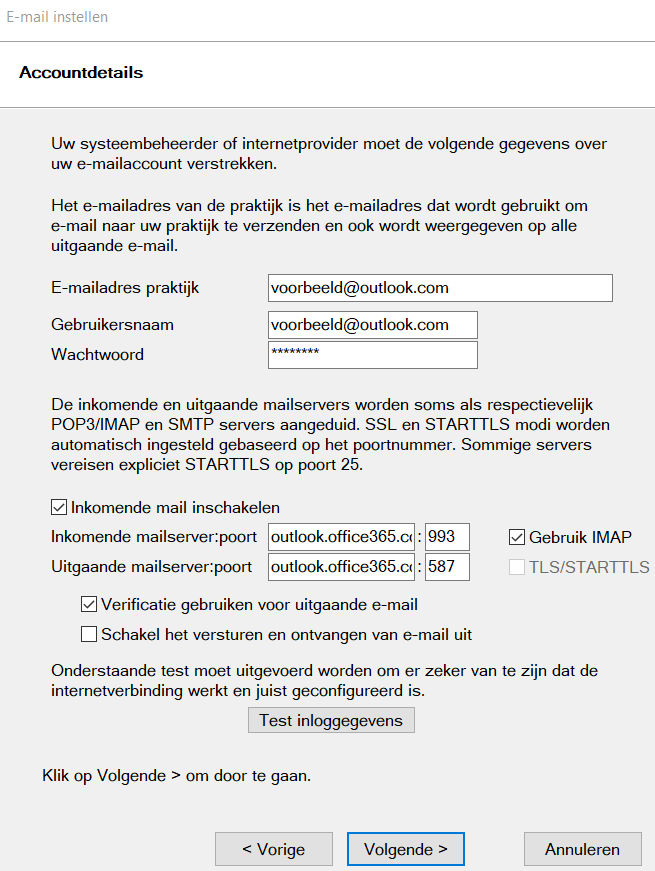
-
E-mailadres praktijk en gebruikersnaam: vul hier het e-mailadres in.
-
Wachtwoord: vul het wachtwoord in u gebruikt om bij uw e-mail in te loggen.
-
Vink ‘Inkomende e-mail inschakelen' aan als u e-mails in Evolution wilt ontvangen.
-
Inkomende mailserver:poort: vul hier outlook.office365.com (993) in en vink 'Gebruik IMAP' aan. Mocht u POP willen gebruiken (niet aanbevolen), vul dan outlook.office365.com (995) in. Als u POP gebruikt, worden alle e-mails van de mailserver naar Evolution gehaald en kunt u ze er niet meer elders inzien. Er is geen optie op de e-mails uit Evolution te krijgen.
-
Uitgaande mailserver:poort: vul hier smtp.office365.com (587) in en let op dat ‘Verificatie gebruiken voor uitgaande e-mail' is aangevinkt.
-
- Klik op ‘Test inloggegevens’ om de gegevens te testen en voordat u verder kunt gaan. Als de test faalt, controleer dan of de gegevens die u heeft ingevuld correct zijn. Het kan zijn dat de instellingen van het e-mailaccount moeten worden aangepast of opties moeten worden geactiveerd, neem in dit geval contact op met uw ICT voor verder advies.
- Klik hierna op ‘Volgende’.
Verdere e-mailconfiguratie
-
Klik op het ‘Beveiligde e-mail service’ scherm op ‘Volgende’. Zie Beveiligde e-mails voor meer informatie over deze instellingen.
-
Vul het ‘Verzenden en ontvangen volgens planning’ scherm in.
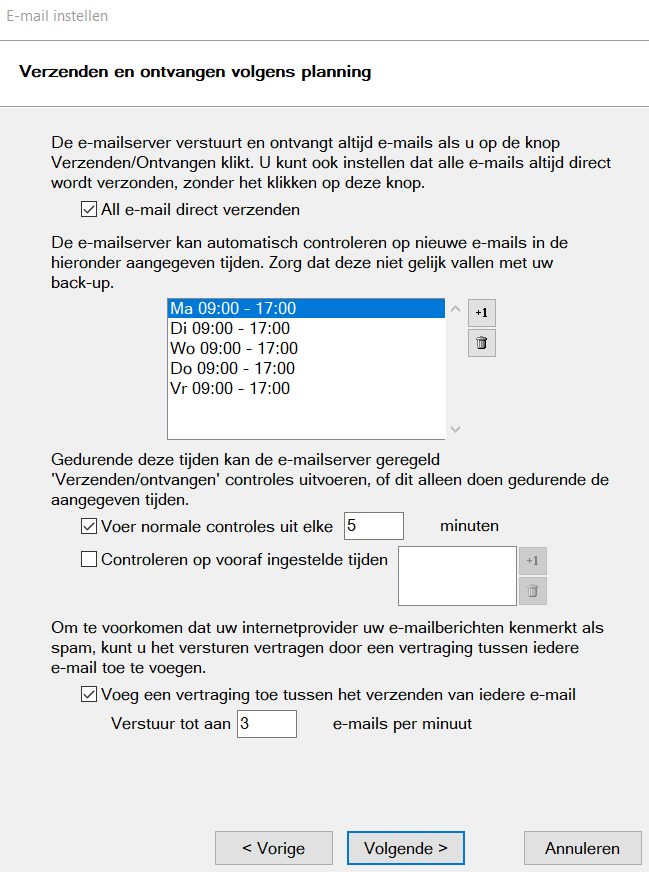
-
Alle e-mail direct verzenden: we raden aan om dit aan te vinken, want anders worden e-mails alleen verstuurd als u handmatig op ‘Verzenden/ontvangen’ klik.
-
Geef tijden aan wanneer u e-mails wilt versturen/ontvangen. U kunt er bijvoorbeeld voor kiezen om geen e-mails te versturen als de praktijk gesloten is.
-
Geef aan om de hoeveel minuten of wanneer u op e-mails wilt controleren.
-
We raden aan om een vertraging van 3 e-mails per minuut in te stellen om binnen verzendlimieten te blijven. U kunt dit nummer aanpassen als u weet dat uw e-mailaccount meer e-mails per minuut toelaat.
-
Klik op ‘Volgende’.
-
-
Geef aan of u e-mailbijlagen rechtstreeks wilt openen zonder deze eerst op te slaan. Doe dit alleen als uw antivirusprogramma in staat is om bijlagen te controleren voordat ze worden geopend.
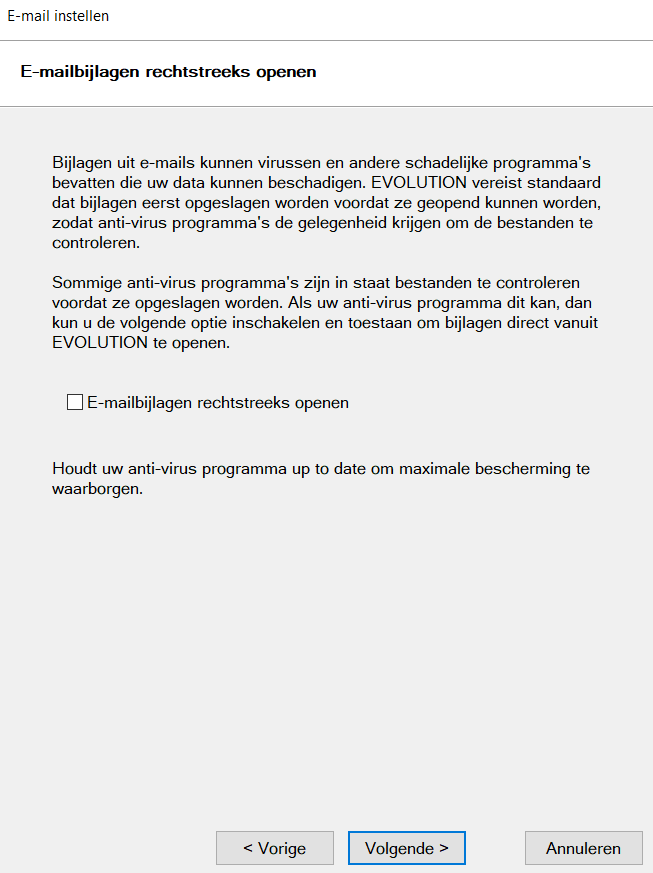
-
Klik op ‘Volgende’, ‘Volgende’ en ‘Voltooien’ om de wijzigingen op te slaan.
-
Een pop-up kan verschijnen met de vraag om het e-mailadres in de praktijkgegevens ook te wijzigingen. Dit houdt in dat alle toekomstige communicatie en samenvoegvelden het nieuwe e-mailadres bevatten.
|
Om uw e-mailadres te maskeren met de naam van uw praktijk, kunt u het veld ‘E-mailadres praktijk’ als volgt invullen: “De Tandartspraktijk” <TDP@detandartspraktijk.com> Patiënten zullen nu als verzender van de e-mails “De Tandartspraktijk” zien. |
Opmerkingen
0 opmerkingen
U moet u aanmelden om een opmerking te plaatsen.